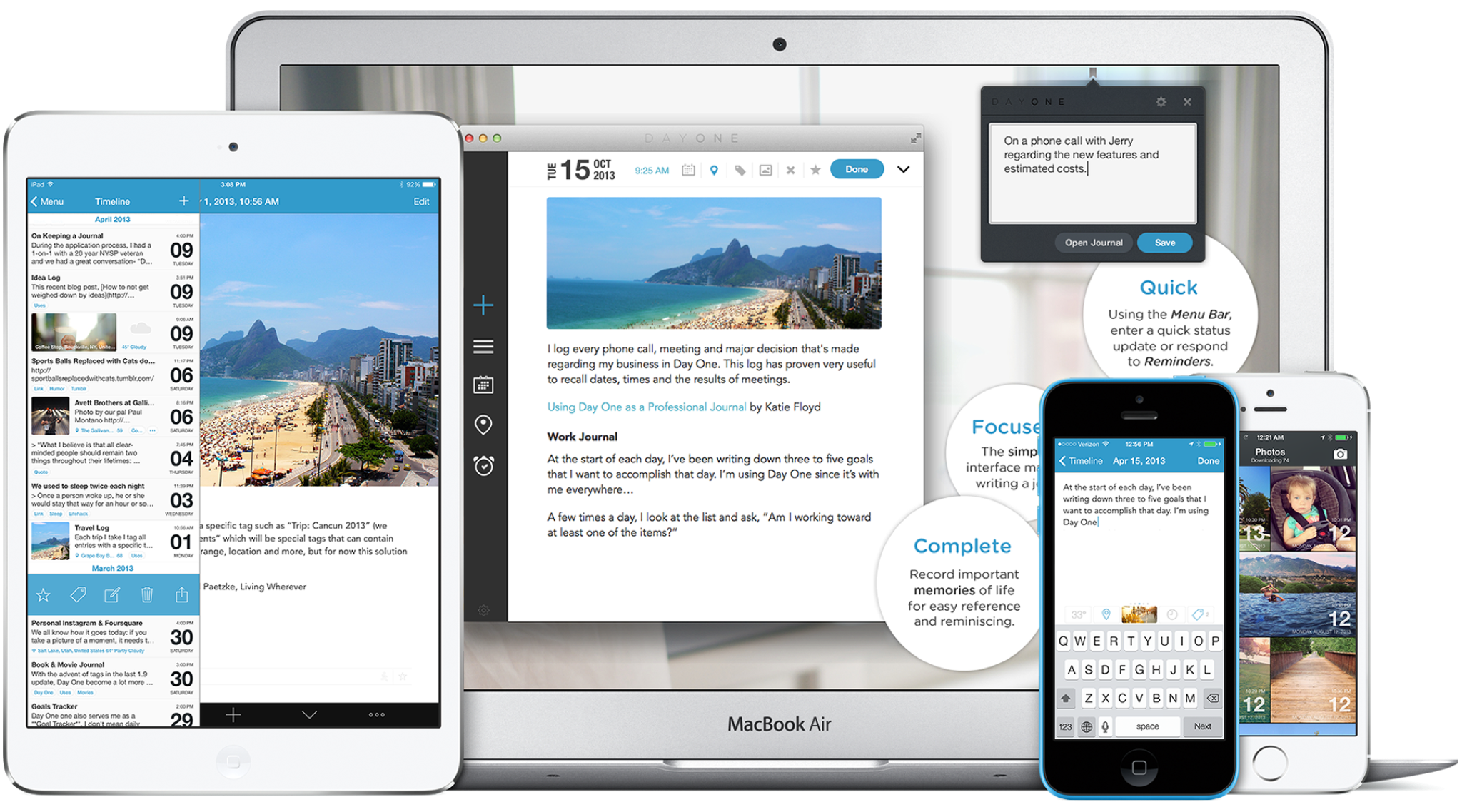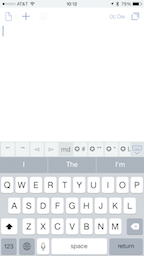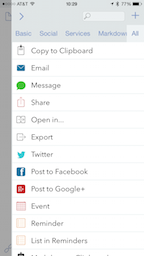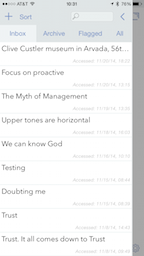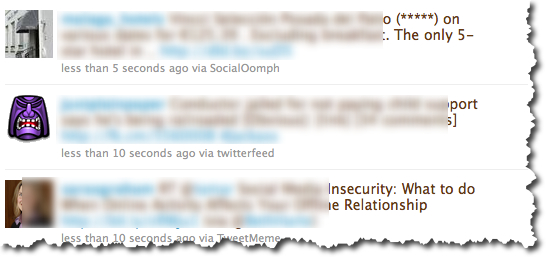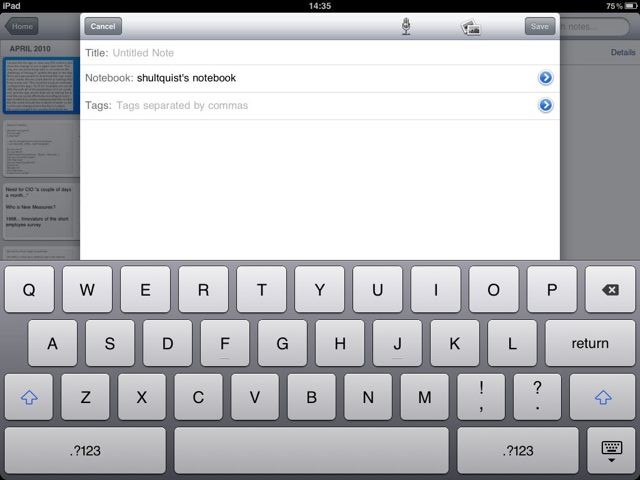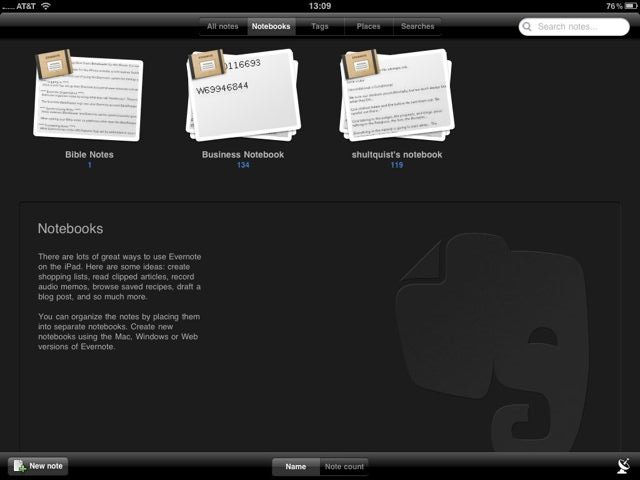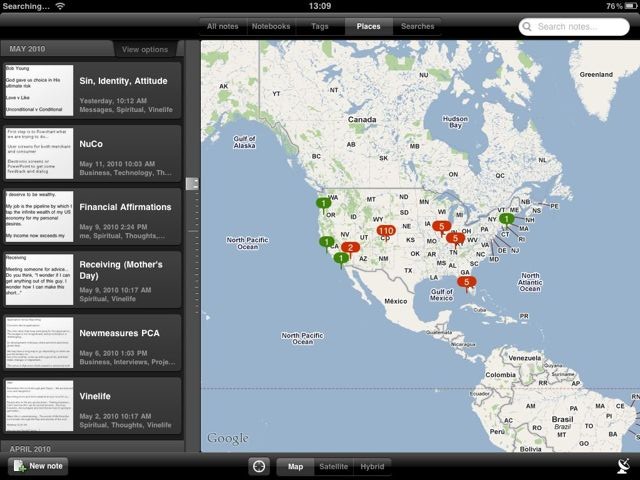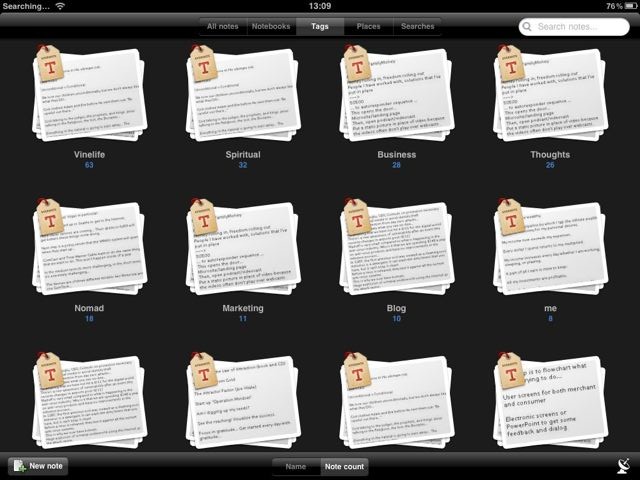This week, we take a bit of a shift away from productivity apps primarily on devices and move to a system for travel that has changed my experience. As a frequent traveler (I've averaged more than 100,000 miles of air travel each year for the past decade), every trip has a combination of information that is critical to make the travel aspect of the trip as uneventful as possible. TripIt has changed my experience by remembering all of the details, keeping them in one place, and placing them into my systems in ways that are very helpful. TripIt is a combination of a web site and an app that collect itinerary information, transform it into trips, and then allow for distribution to other systems like calendars. As a result, it has become the centerpiece of my travel logistics and relieved me of the burden of tracking the details.
How?
Well, first, TripIt captures all of my itineraries. It does this when I send them to plans@tripit.com or by checking my Google email account for me and finding itineraries there. It processes plane, train, automobile (rental), hotel, and other reservations, parsing the details out of the itineraries and building out "Trips" that contain the overlapping information. For example, for me a typical trip includes a round trip on an airplane, a rental car, and a hotel for the week. All of these are bundled into a "Trip" in the TripIt app, and I can view each item independently or as a group. This provides me very fast access to the "next" element of my trip (picking up the rental car or getting the hotel location, for example).
I also have TripIt add this information to a calendar, and I subscribe to that calendar within my calendar apps. This means that I know precisely how long a flight is scheduled to last, and it gets blocked for me without me having to do anything else.
As a result, I haven't lost a rental car confirmation number, forgotten which of the hotels with similar names I've booked, or been too surprised by how long a flight lasts.
What do you think of TripIt?